Je possède un un nom de domaine, comment afficher le cadenas du https sur mon site ?
Aujourd'hui, de plus en plus d'internautes attachent une importance capitale à la présence de l'icône de sécurité affichée dans la barre d'adresses. Il existe plusieurs moyens de l'obtenir, les méthodes sont plus ou moins techniques.
Nous allons étudier ici comment procéder pour obtenir une version https de votre site avec l'aide du service Cloudflare.com
- Rendez-vous sur CloudFlare.com et cliquez sur S'inscrire. Si le site n'est pas en français, cliquez sur la planète en haut à droite et choisissez Français.
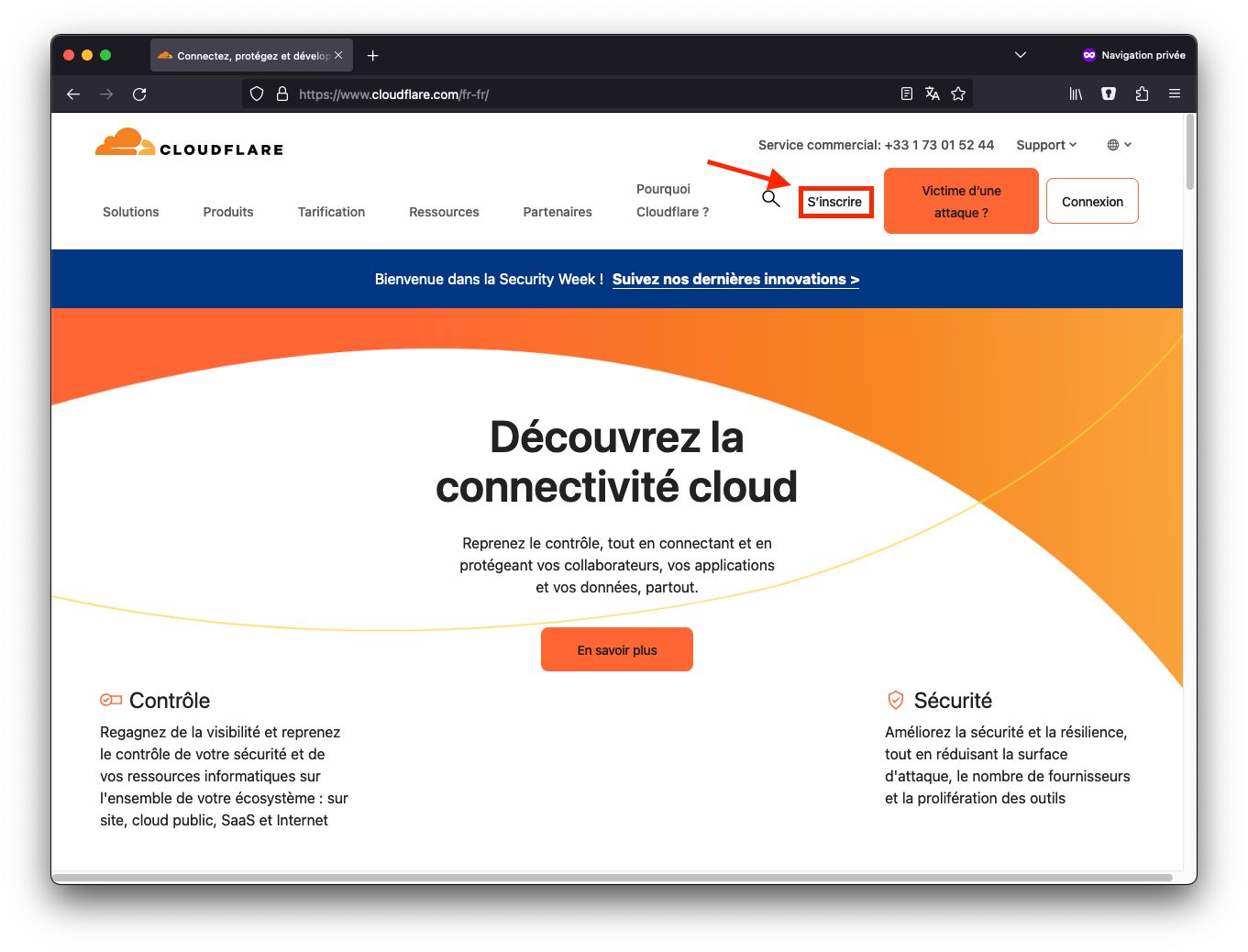
- CloudFlare vous présente ses offres. Choisissez l'offre gratuite.
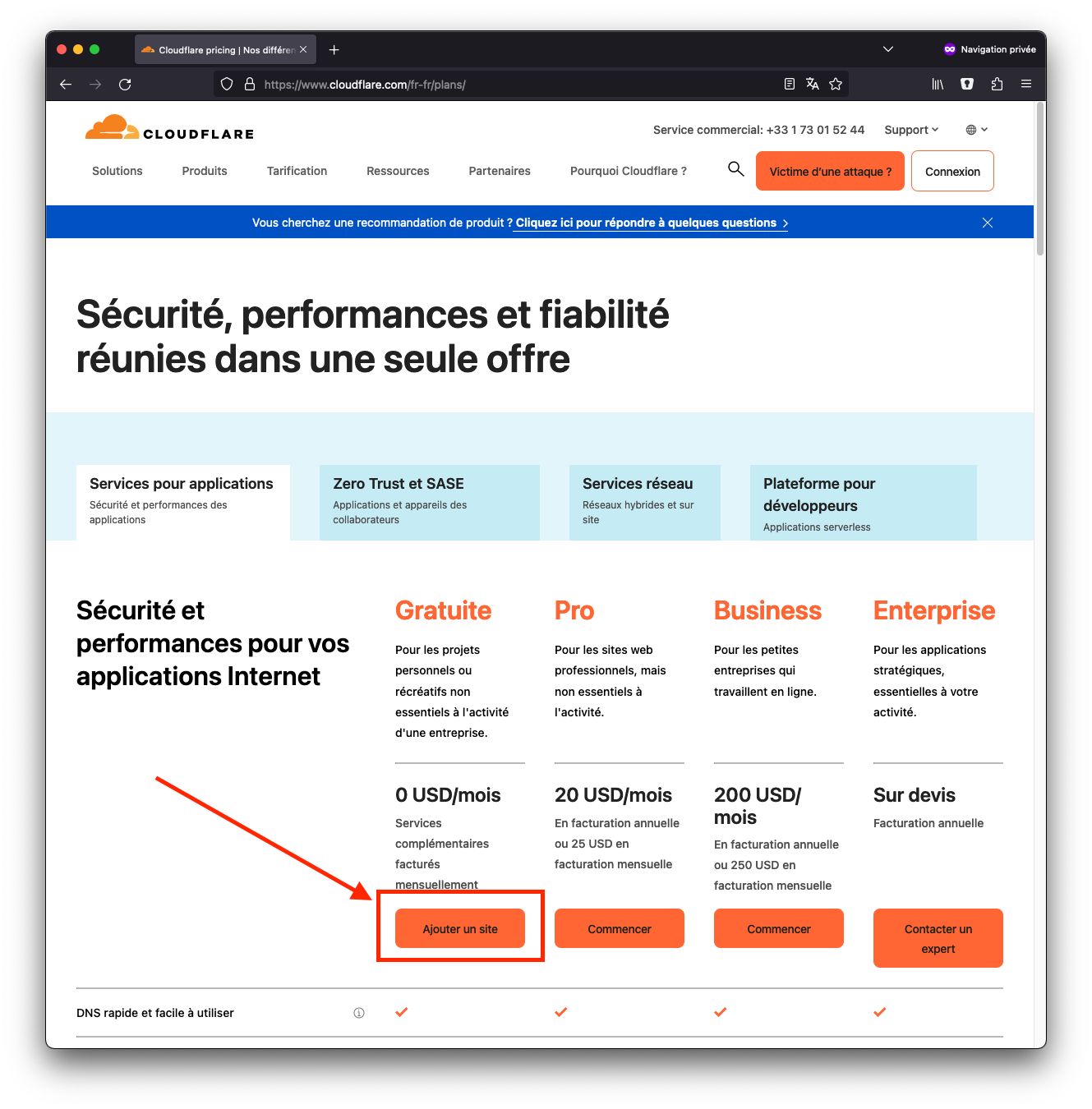
- Il est possible que l'écran suivant soit en anglais. Changez la langue en cliquant sur English, en haut à droite.
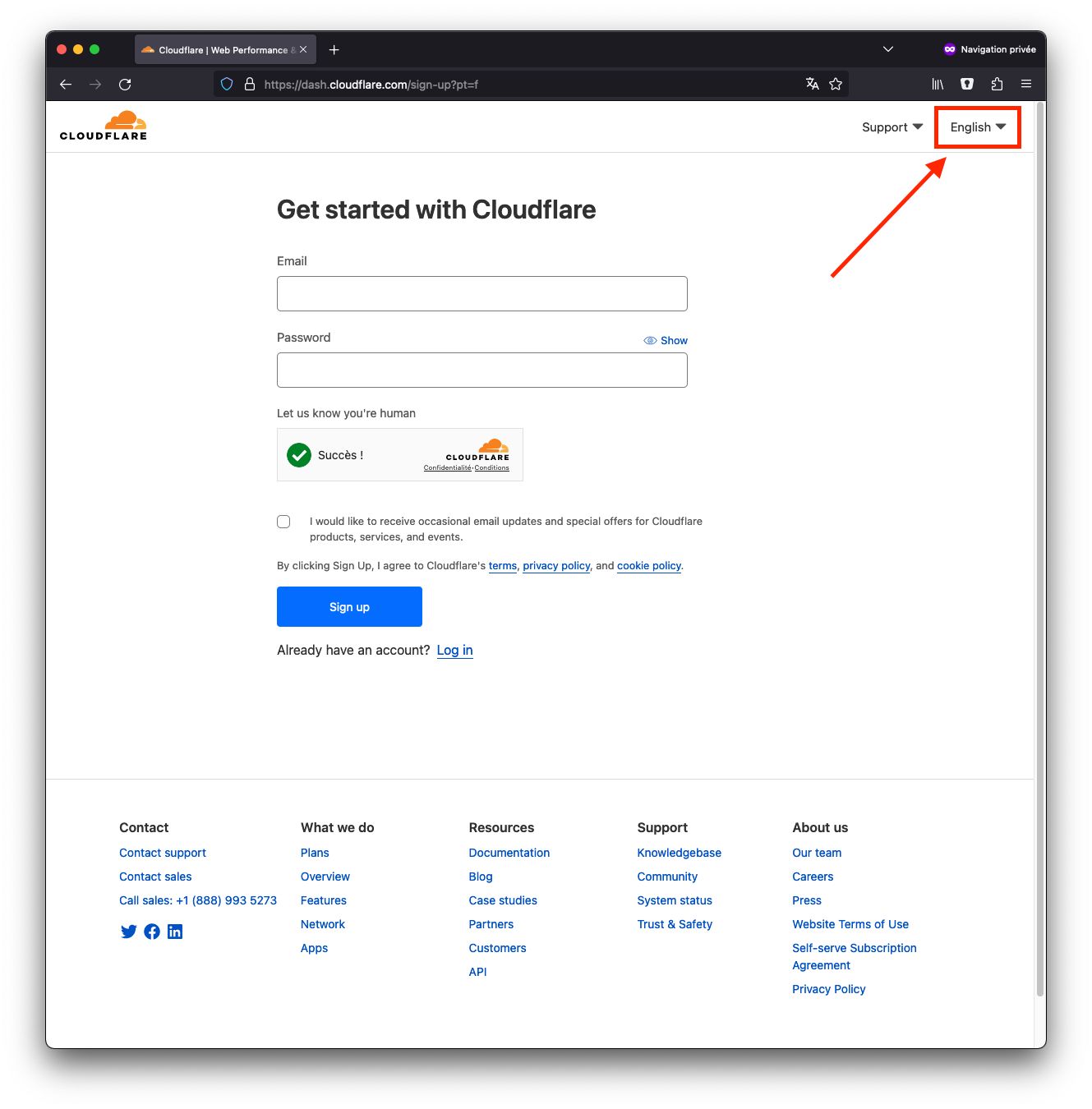
- Saisissez ensuite votre adresse e-mail, un mot de passe et cliquez sur S'inscrire
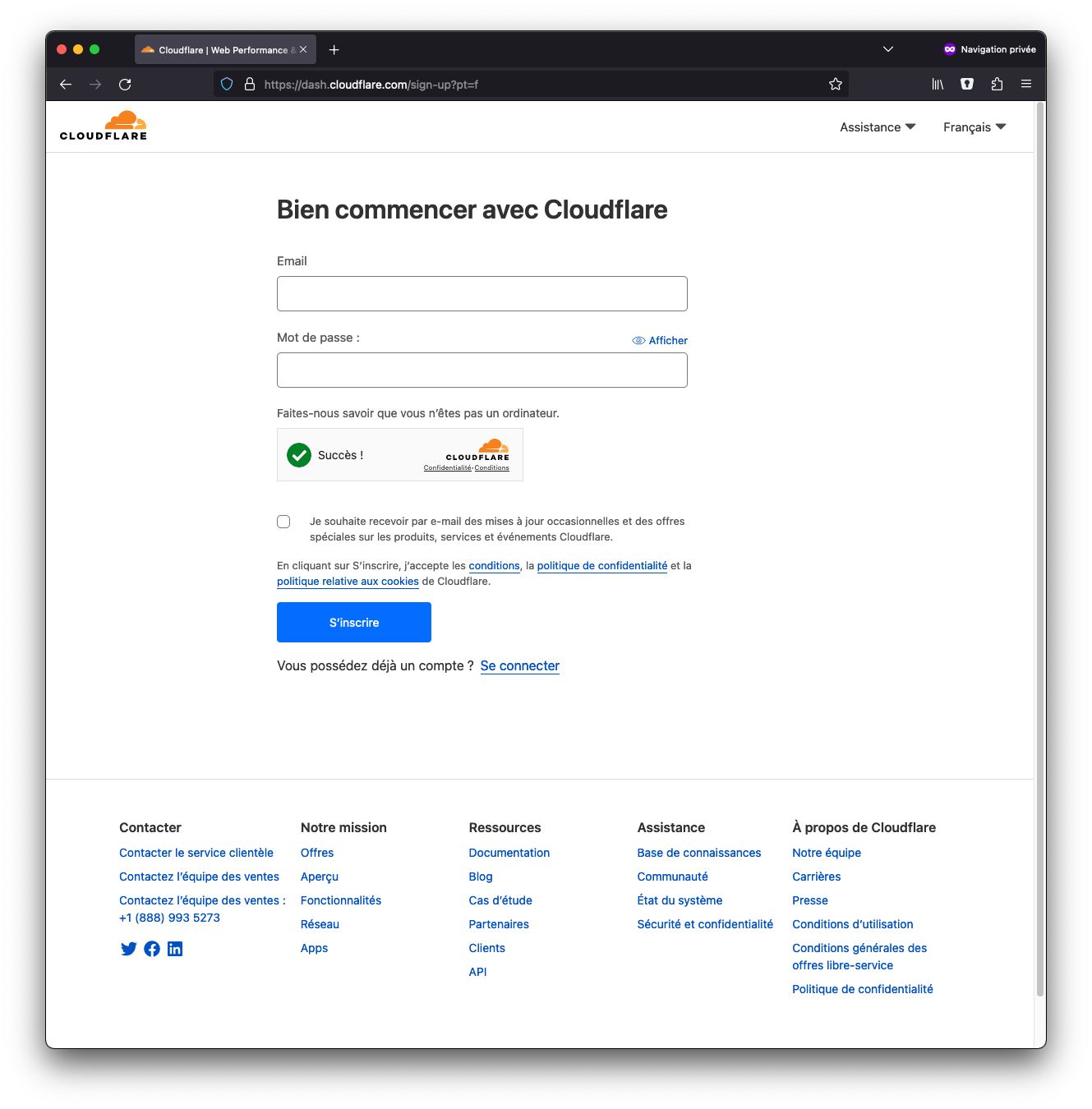
- Votre compte est instantanément créé. Ajoutez votre site internet en cliquant sur le bouton Ajouter un site web
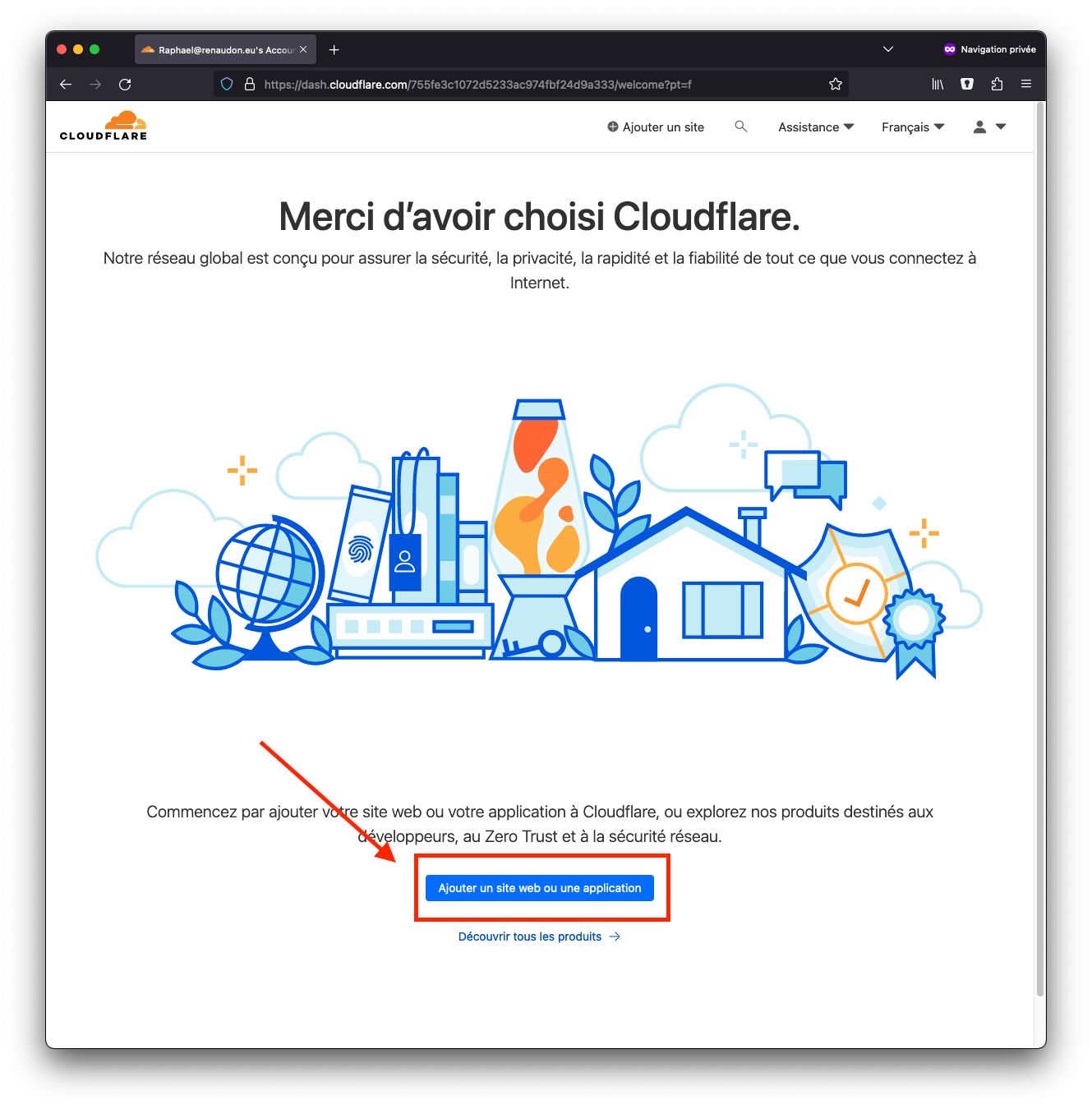
- Saisissez le nom de domaine de votre site puis validez. Par exemple, si l'adresse de votre site est http://www.monsite.com, saisissez monsite.com
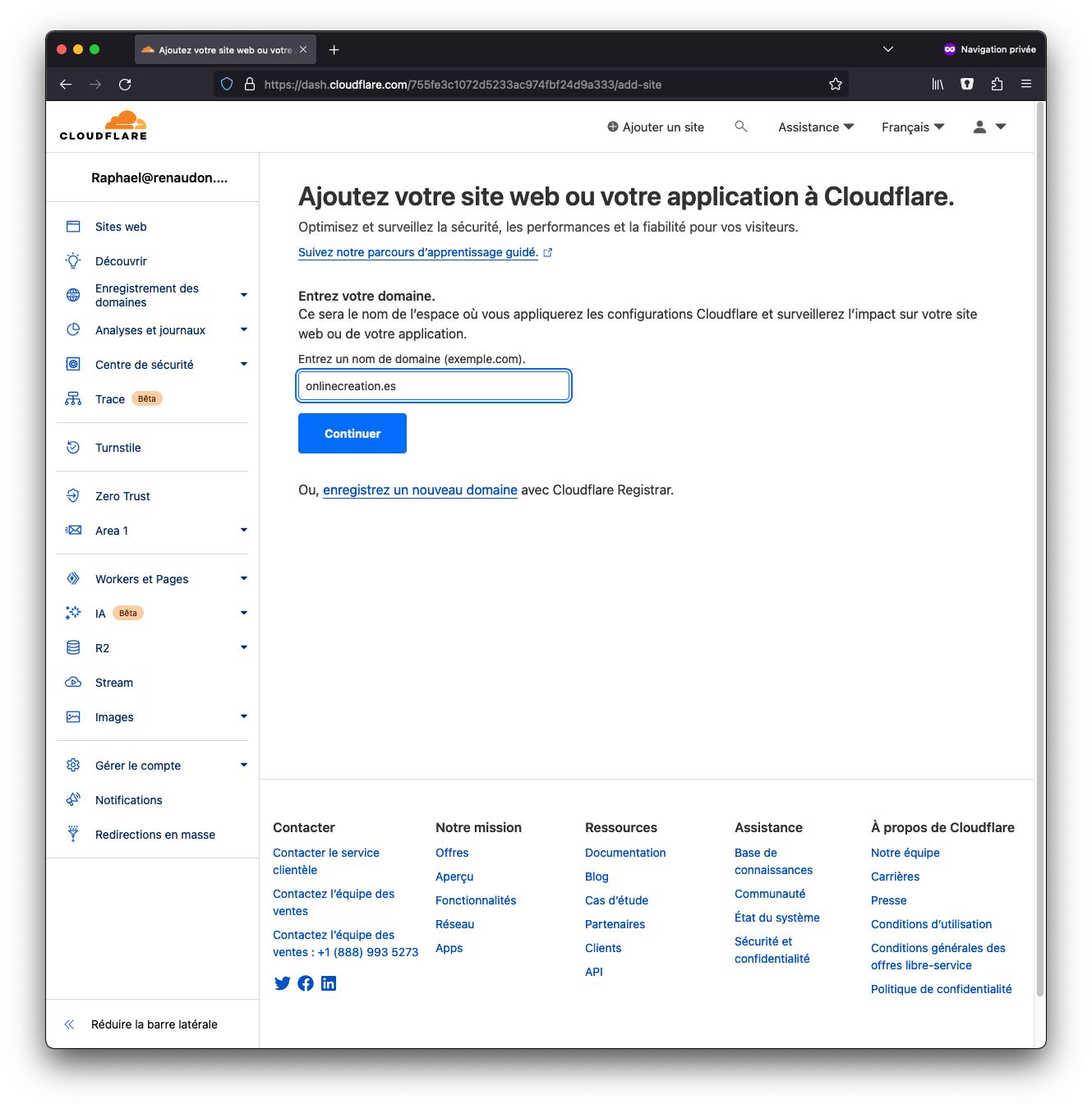
- Confirmez votre choix pour l'offre gratuite.
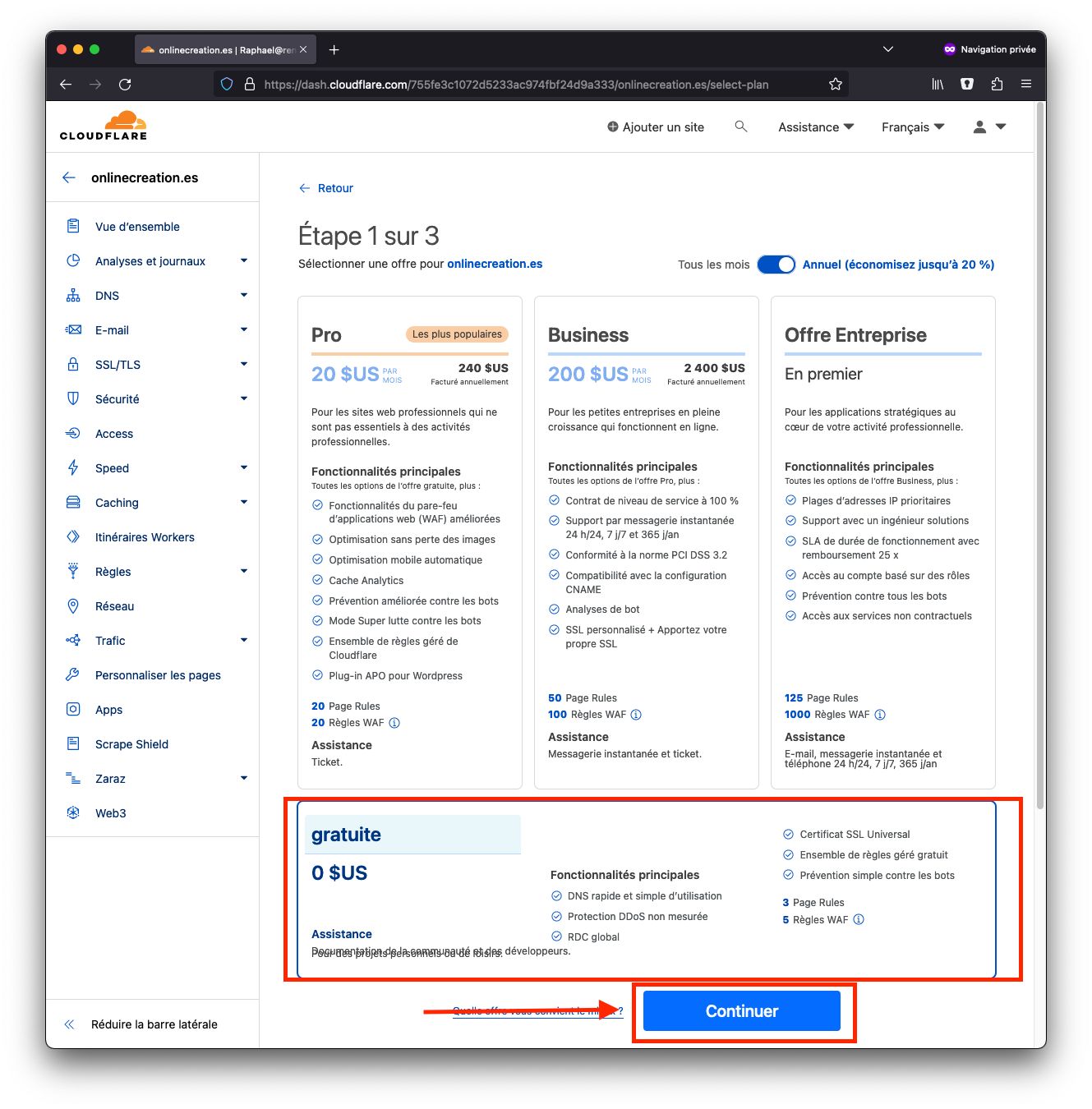
- Vérifiez les enregistrements DNS de votre site. Dans la plupart des cas, il y a seulement une poignée de lignes. Les éléments les plus importants sont les lignes indiquant votre nom de domaine et www, toute deux doivent pointer vers l'adresse des serveurs d'OnlineCreation.me : 91.121.61.163
Une fois que vous vous êtes assuré de cela, cliquez sur Continuer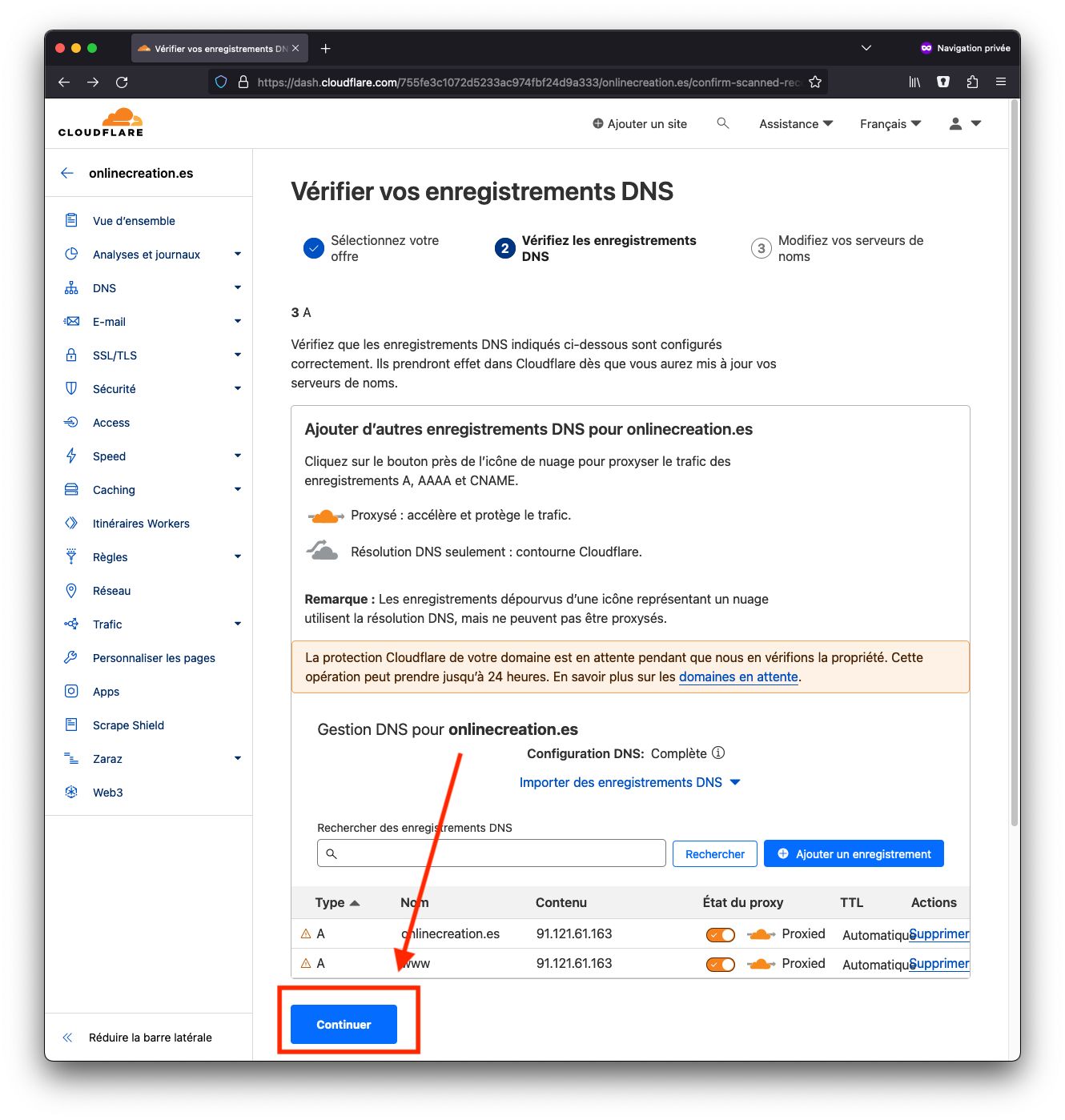
- L'écran suivant est le plus important : il indique vos nouveaux serveurs de noms. Le serveur de nom est l'élément que vous reliez à votre nom de domaine pour lui indiquer sa configuration. Généralement, le serveur de noms est fourni par l'organisme qui vous a fourni votre nom de domaine. Notez les adresses des serveurs fournis par par Cloudflare et reportez-les dans la configuration de votre nom de domaine avant de cliquez sur Continuer. La procédure de modification de serveur de nom est détaillée ci-dessous.
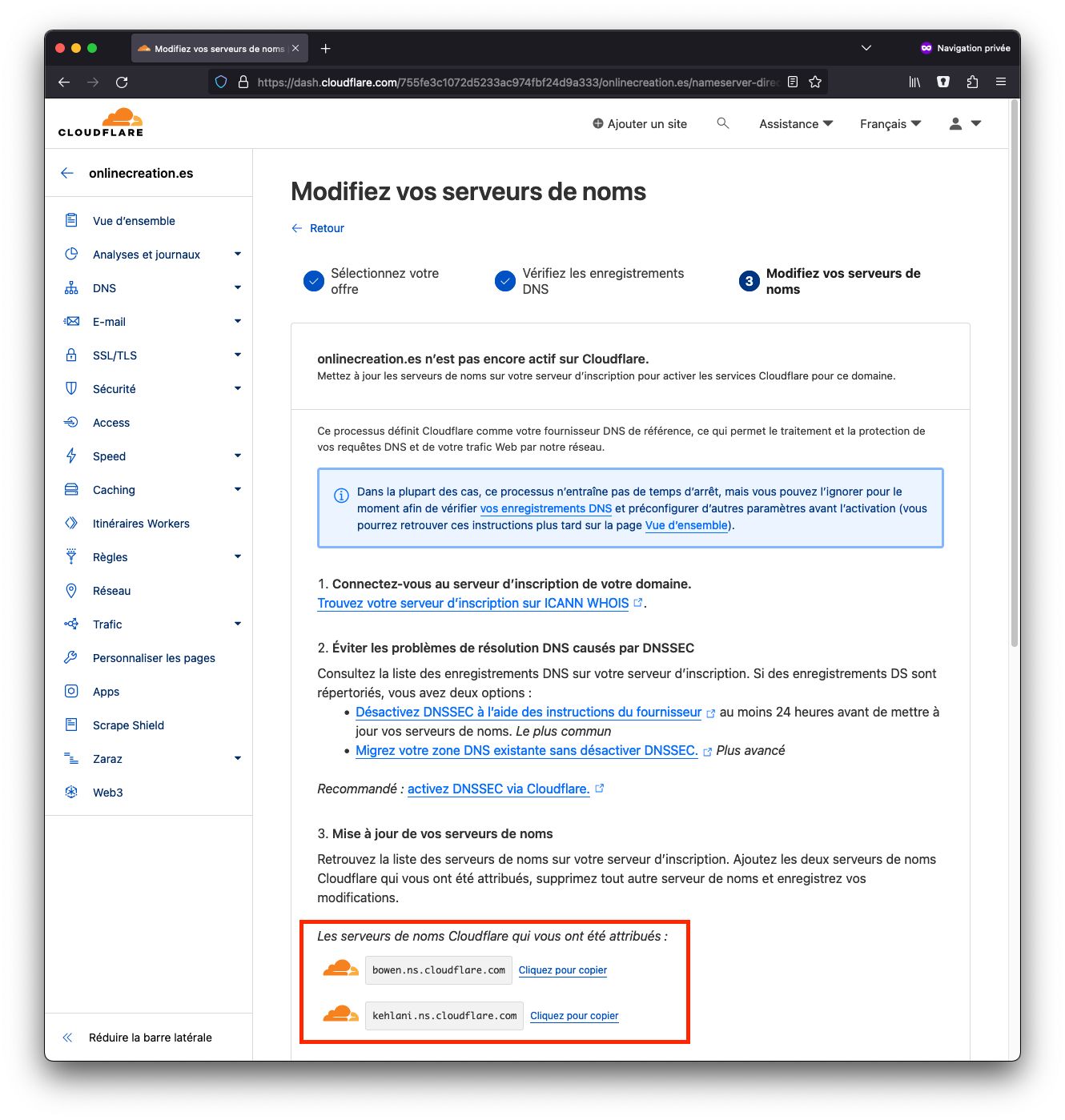
- Une fois que la modification de vos serveurs de nom a été prise en compte, votre site dispose de tous les avantages de Cloudflare, y compris le https et de meilleures performances. Un délai de prise en compte de 24 heures peut être nécessaire.
Comment changer les serveurs de noms de mon nom de domaine ?
Si votre nom de domaine est enregistré sur NeoDomaine.com
- Rendez-vous sur votre espace client de NeoDomaine.com et identifiez-vous.
- Dans le menu, cliquez sur Infos DNS

- Dans la rubrique Modifier/supprimer un DNS, remplacez les DNS primaire et secondaire par les adresses qui vous ont été fournies par Cloudflare (1) et cliquez sur Modifier (2)
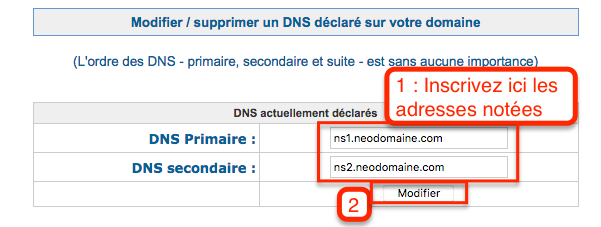
- La modification prend en moyenne 24 heures.
Si votre nom de domaine est enregistré sur un autre registrar
Vous trouverez comment procéder sur la documentations du site vous ayant vendu le nom de domaine :
- Changer de serveur de nom avec OVH
- Changer de serveur de nom avec Gandi
- Changer de serveur de nom avec 1&1
- Changer de serveur de nom avec Amen

